Wordを使っていて、行と行の間の幅が「広い」と感じたこと ありませんか?
今回は 行間隔で困ったときの対処法をいくつか紹介します✨

行間隔で困ったとき1
実は、フォントの種類によって行間隔が異なります。
游明朝の場合は、比べてみるとよくわかりやすいです。
右図が実際に比べた例です。
10.5ptのフォントサイズでは比べてもわかりづらいので、サイズを12ptに拡大しています。
右図、上のオレンジ色 2行が「游明朝」、下の青色 2行が「MS 明朝」です。
フォントの種類が違うだけで、間隔も違ってきます。
ここまで差があると、改行しているように見えますが改行していないんです💦
行と行の間隔があいたけれど、このフォントじゃなければダメ…といったときは困りますよね。
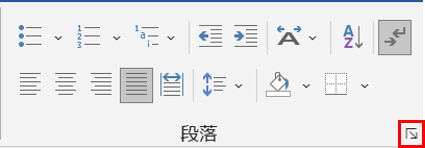
その場合は、行間の設定を行ってみましょう。
上で紹介した例の図の場合で設定してみます。
游明朝の文字列「パワーポイント」と「エクセル」の2行を選択します。
ホームタブの段落グループにあるダイアログボックスの
ボタン「↘ (赤い四角のところ)をクリックします。
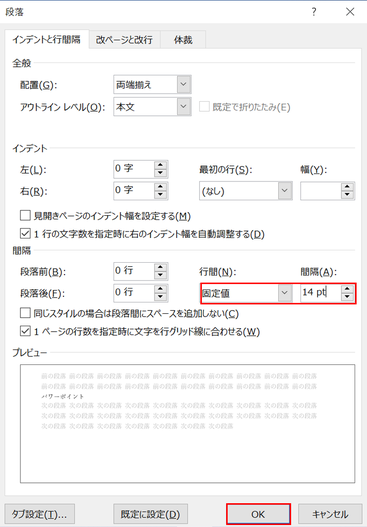
ダイアログボックスが表示されたら「インデントと行間隔」タブで、間隔グループの「行間(N):」の∨ボタンをクリックして固定値を選びます。
固定値にすると、右隣りの「間隔(A):」に自動的に数値が(ここでは12ptと表示されました)入ります。
行間の設定では、フォントサイズよりも大きめに設定しないと、見切れる場合があります。
基本的に、フォントサイズよりも2pt大きくすると収まります。
ですから、2pt大きい14ptにしました。
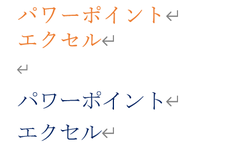
OKボタンをクリックして見てみましょう。
ちゃんと行間隔が狭くなったことが分かると思います。
行間隔で困ったとき2
図形やテキストボックスに文字を入れた際、図形を大きくしないと、2行目以降が入らない時があります。
想像以上に幅がとられてしまいますね💦
この場合でも行間隔を狭くすることで文字が入力しやすくなります✨

*吹き出しの例で説明します*
挿入タブ→図形→円形の吹き出しを選んでいます。
フォントサイズは、11ptにしてあります。
1行目までは見えます。
ですが、見えないだけで2行目も文字があります。
それでは、行間の設定をしていきます。
まずは、文字を選択する、または図形を選択します(この時 四角い外枠が点線になっていたら点線をクリックして実線にします)。
ホームタブ→段落グループのダイアログボックスのボタンをクリック
行間を固定値に変更→間隔を13ptにします。
OKをクリックしましょう。

吹き出しを見ると、行間隔が狭くなり、2行分読めるようになりました!
先ほどと違って、たくさんのスペースをとることなく済みます。
※もしも読めない場合は、吹き出しの幅を広げてあげます。
段落前,後に間隔をあける方法
この時期は年賀状を用意する方がいらっしゃると思います。
年賀状の文章でも上で説明した行間の設定を活かすと幅を取りすぎずに便利ですね。
そして もうひとつ便利な方法があります。
例えば「明けましておめでとうございます」のあとに、文章を入れたいときはスペースを他の行間よりも少し広めにとっておくとメリハリがついて読みやすくなります。
空白行で良いという方は空白行で良いと思います!
ですが、「行の間隔を広めにしたい。かといって、空白行ほどの間隔はいらない…」
そんな方におすすめです。

仮に、右図のような新年のあいさつを入力したとします。
はじめの行間隔は統一されています。
これでもキレイに見えます。
けれど「あけましておめでとうございます」と
「幸多き年となりますよう心よりお祈り申し上げます」の行間隔は1つの文としては 離れ気味でどこか違和感があります。
ですので、さっそく行間の設定をします。
※「あけましておめでとうございます」のフォントサイズは18pt、それ以降は14ptに設定しています。

まずは、「あけまして~申し上げます」の文章全部を選択します。
ホームタブ→段落グループのダイアログボックスボタン「↘を
クリックします。
文章の中で一番大きいフォントサイズは18ptです。
そのサイズに合わせて行間を設定します。
間隔グループの「行間(N):」で固定値に変更します。
→「間隔(A):」の数値をフォントサイズよりも大きい「20」ptに設定します。
できたらOKをクリックします。
先ほどよりも行間隔が更に統一されたのではないでしょうか。
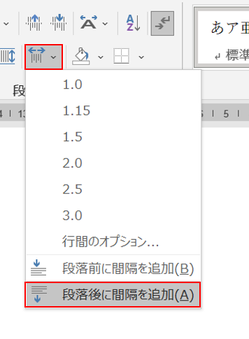
今度は反対に、狭くなったため段落分けをします。
おめでとうございますの行を選択*¹し、
ホームタブ→段落グループ「行と段落の間隔」ボタンをクリック→「段落後に間隔を追加(A)」をクリックしてみます。
*¹:行の中にカーソルを入れるだけでも構いません。

おめでとうございますと旧年中は~の間に間隔ができました!
「旧年中は~なりました」と「本年も~いたします」の2行を選択します。
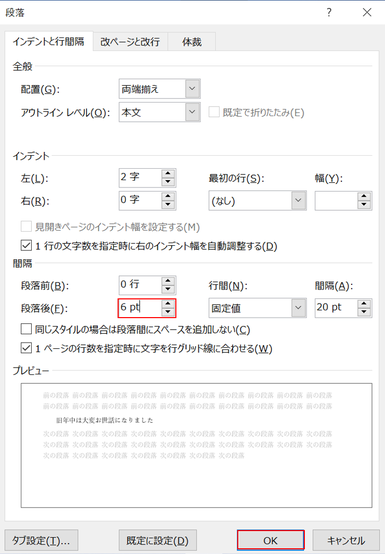
※「段落後に間隔を追加(A)」でもいいですが、フォントサイズが小さいため少しあいてしまいますので段落グループのダイアログボックスから設定します。
ダイアログボックスの間隔グループで「段落後(F):」に数値を設定します。
6ptがちょうどよかったので「6pt」と直接入力します。
ここで注意するところは、▲をクリックして6にすると、
「6行」で設定されてしまいます。
6行もあける必要はないので直接「6pt」と入力します。

OKをクリックするとこのようになります。
完成です!
これで整って見えるようになりました。

行間の設定は「行と段落の間隔」ボタンからも
選べます。
けれど、ptではなく 行ずつの間隔なので右図(旧年~)のように
広くなっちゃいますし、それならば空白行をあけて済むため説明は省かせてもらいました。
「行と段落の間隔」ボタンの「行間のオプション...」というのは段落ダイアログボックスのことです。
段落グループのダイアログボックスボタン「↘の方が早く開けます!
因みに「新年あけましておめでとうございます」は「頭痛が痛い」のように重複表現になるらしいです❕
確かに…。明けるから「新年」なんですよね😅
ただし、その言葉が多く使われるため 完全な間違いではないそうです。
日本語は難しい…😓
ここまで読んでくださり、ありがとうございました!
゜⁺.*。⋆*☆.。*₊‘⋆..◇゜⁺₊.☆。.‥₊*◇⋆.₊*。☆彡
福岡県 行橋市 アイキャリアビジョン
■お仕事相談■
・キャリアカウンセリング
・履歴書、職務経歴書作成支援
■各種講座■
・パソコン
・パソコン検定対策
・英語
・簿記
・資産運用
・マナー
・食と健康
・マインドフルネス
■自己理解とメンタルケア
・カウンセリング
・バースチャート
*その他、ご相談に応じます。
オンライン講座もあります。
まずはお気軽にお問合せください。
NPO法人 アイキャリアビジョン
行橋市中央2-12-12
TEL:0930-37-1094




コメントをお書きください