こんにちは スタッフの横山です。
タイトルである通り Wordで便利なルビ設定(ふりがな)ができますが、
「なんで こうなったんだろう?」と思ったこと ありませんか?
そういった場合の対処法を3つ紹介したいと思います。

困ったときのルビ設定
ルビを付けるとき、読みや、当て字の読みの場合は、入力しなければならない場合があります。
例えば 清水を「きよみず」と設定したいとき。
右図のように、「しみず」と自動的に表示された
場合は、「しみず」と表示されているルビの入力欄をクリックし、カーソルを入れます。
「しみず」を消して「きよみず」と入力します。
「OK」をクリックすれば、
入力した読みが本文に表示されます。
↓ルビの設定画面を開く手順は以下の手順です。
文字列「清水」を選択→「ホーム」タブ→「フォント」グループ→「ルビ」

実際に設定すると左のようになります!
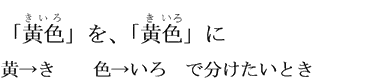
困ったときのルビ設定2
ルビの設定を文字単位で表示させる方法
ルビの読みが連続していると、ひとつの漢字に対しての読みがわかりづらくなる場合があります。
(左図の左側の「黄色」では「い」が真ん中にきています)
*正しく表示させたい場合は、文字単位を使います*

文字単位のボタンをクリック。
すると、右のように対象文字列とルビの入力欄が
一文字ずつに分かれます。

OKをクリックしてみると、本文で左図のように
一文字ずつの漢字の読みに分かれます!

困ったときのルビ設定3
ルビが見切れて読めないとき
←「とうじょう」という文字が読めない。
または見切れている。
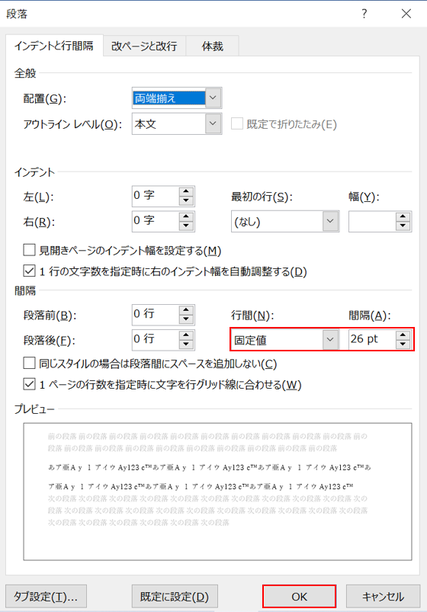
*こういったときは、行間隔の設定を
しているかもしれません*
段落グループの右下にあるボタン「↘ を押して、
右図のようなダイアログボックスが開いたら、
間隔の欄にある
「行間(N):固定値」
「間隔(A):26pt」になっていることがわかります。
フォントサイズが大きくなるにつれ 行と行の間が
広くなります。
なので行間を固定値にして間隔の数値を指定すると
行間の広さを調整できますが、ルビのフォントサイズ分の余裕をとっていないと 見切れてしまいます。
例の場合は 登場のフォントサイズは18pt、
ルビのフォントサイズは7ptです。
合計すると、25ptです。通常、行間を指定する場合は
フォントサイズより2pt以上大きくすることで
きれいに収まります。

今回はルビサイズも大きいので最低でも3pt大きくすると、きれいに読むことができました!
どうでしたか?
1つめの対処法は、知っている方が多いように思います。
2つめの文字単位は、あまり差がないように見えますけどね(笑)
フォントサイズとルビサイズの差が極端であれば、文字単位じゃないと 少し違和感が出ます。
3つめは行間隔の設定を活用している方にありがちです。行間の設定、すごく便利なんですよね!
また困ったときの対処法を説明したいと思います!
ここまで読んでいただき、ありがとうございました。
゜⁺.*。⋆*☆.。*₊‘⋆..◇゜⁺₊.☆。.‥₊*◇⋆.₊*。☆彡
福岡県 行橋市 アイキャリアビジョン
■お仕事相談■
・キャリアカウンセリング
・履歴書、職務経歴書作成支援
■各種講座■
・パソコン
・パソコン検定対策
・英語
・簿記
・資産運用
・マナー
・食と健康
・マインドフルネス
■自己理解とメンタルケア
・カウンセリング
・バースチャート
*その他、ご相談に応じます。
オンライン講座もあります。
まずはお気軽にお問合せください。
NPO法人 アイキャリアビジョン
行橋市中央2-12-12
TEL:0930-37-1094




コメントをお書きください